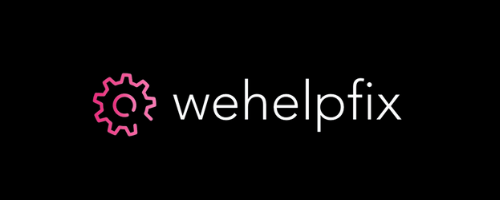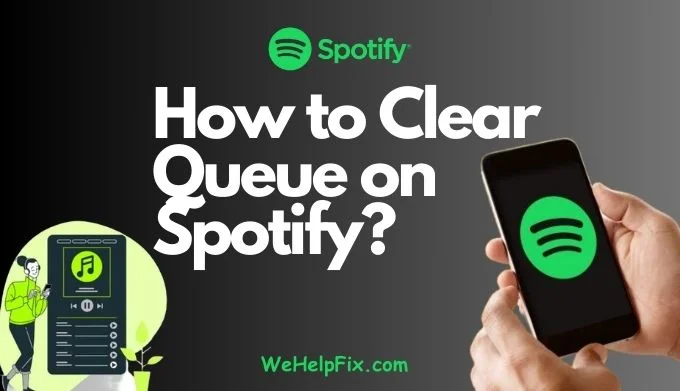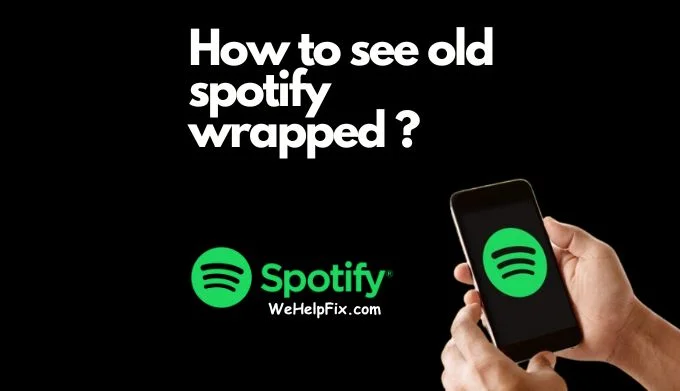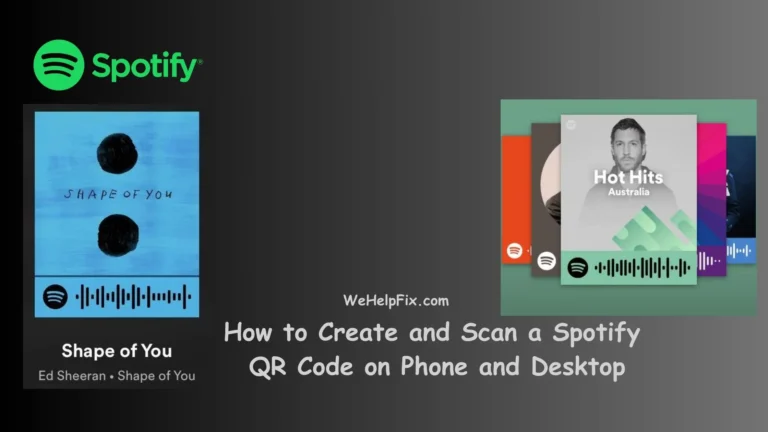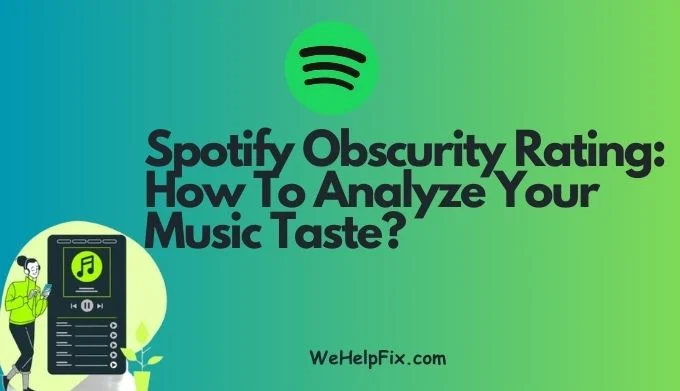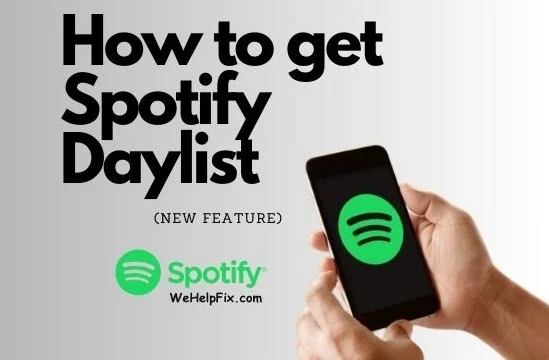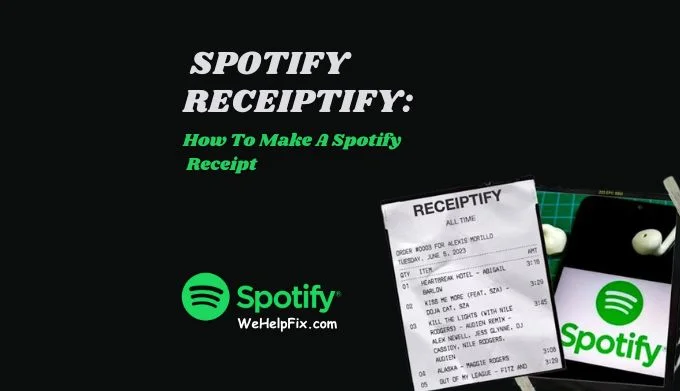How to Clear Queue on Spotify?
Have you ever wanted to listen to a specific song or playlist on Spotify, but you had to wait for the current queue to finish? Or have you ever added a bunch of songs to your queue, only to regret it later and wish you could start over? If you answered yes to any of these questions, then this article is for you where you find the way to clear queue on Spotify.
In this article, I will show you how to clear your queue on Spotify, both on your mobile device and on your desktop. This way, you can enjoy your music without any interruptions or distractions. I will also answer some frequently asked questions about the queue feature on Spotify, and share some tips and tricks to make the most of it.
What is Queue on Spotify?
The queue on Spotify is a list of songs that are scheduled to play next. You can add songs to your queue by tapping or clicking on the three dots icon next to any song, album, or playlist, and selecting “Add to Queue”. You can also drag and drop songs to your queue on the desktop app.
The queue is different from the play queue, which is the order of songs that are currently playing. The play queue is determined by the shuffle and repeat settings, as well as the songs you have added to your queue. You can view your play queue by tapping or clicking on the queue icon at the bottom right corner of the app.
The queue is a handy feature that lets you customize your listening experience and plan ahead for what you want to hear. However, sometimes you may want to clear your queue and start fresh. Here’s how to do that.
How to Clear Queue on Spotify (iPhone and Android)?
If you want to clear queue on Spotify on your iPhone or Android device, follow these steps:
- Open the Spotify app and tap on the queue icon at the bottom right corner of the screen.
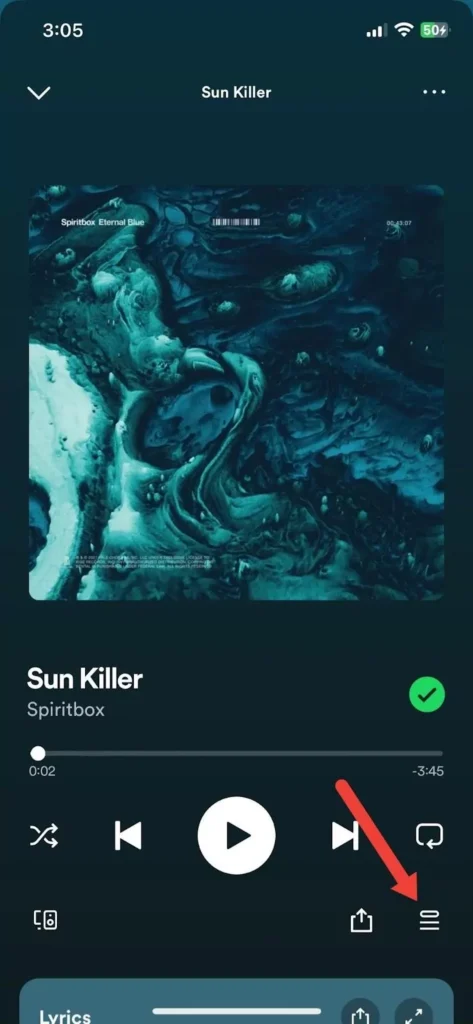
- You will see two tabs: “Next From” and “Queue”. Tap on the “Queue” tab to see the songs you have added to your queue.
- To remove a single song from your queue, swipe left on the song and tap on the “Remove” button.
- To clear your entire queue, tap on the three dots icon at the top right corner of the screen and select “Clear Queue”.
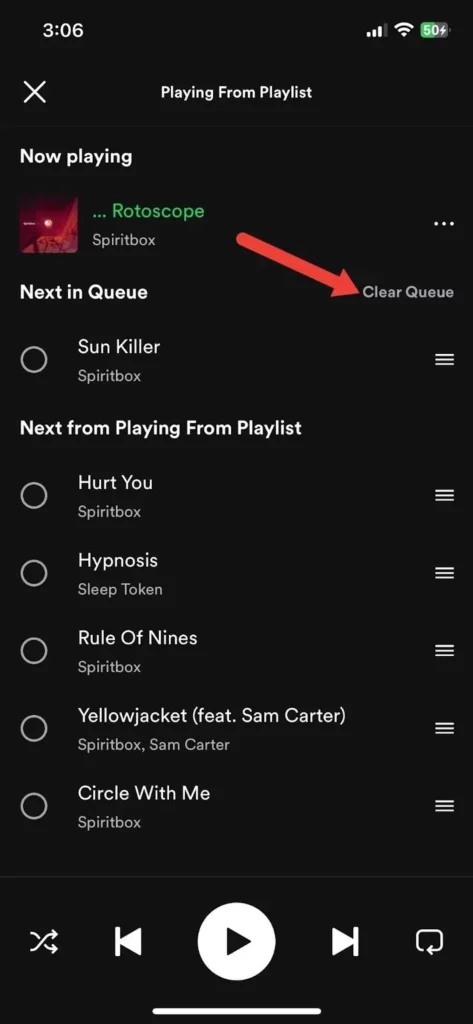
- You will see a confirmation message asking you if you are sure you want to clear your queue. Tap on “Clear Queue” again to confirm.
That’s it! You have successfully cleared your queue on Spotify on your mobile device. You can now add new songs to your queue or play any song or playlist you want.
How to Clear Your Queue on Spotify (Desktop)?
If you want to clear queue on Spotify on your desktop, follow these steps:
- Open the Spotify and click on the queue icon at the bottom right corner of the screen.
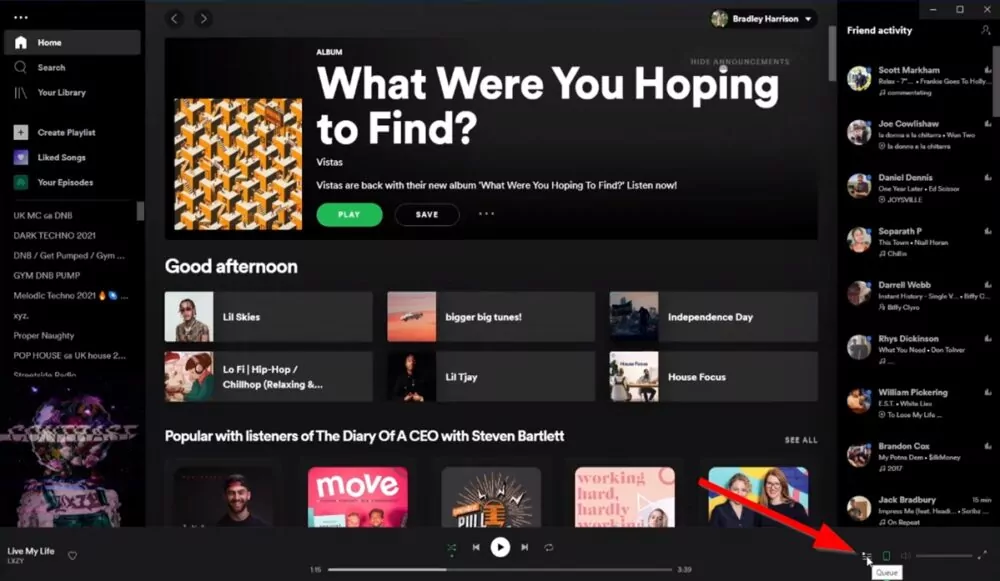
- You will see two tabs: “Next From” and “Queue”. Click on the “Queue” tab to see the songs you have added to your queue.
- To remove a single song from your queue, right-click on the song and select “Remove from Queue”.
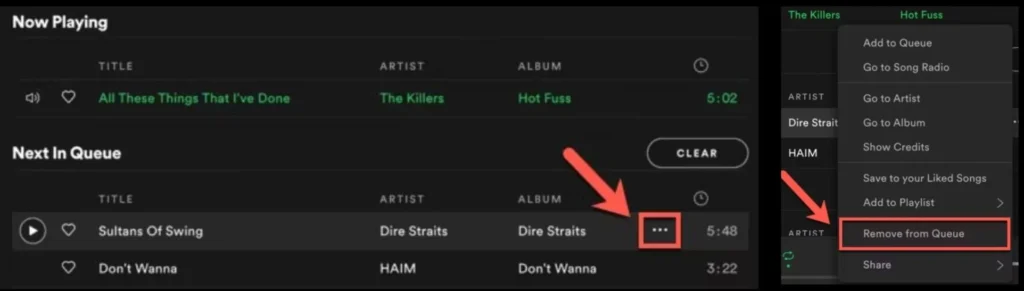
- To clear your entire queue, click on the “Clear” button at the top of the queue list.
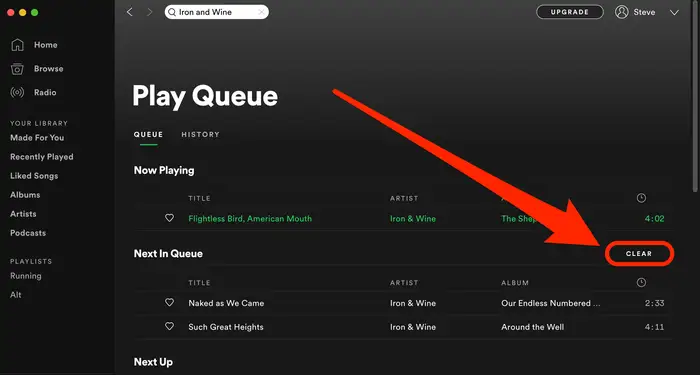
- You will see a confirmation message asking you if you are sure you want to clear your queue. Click on “Clear Queue” again to confirm.
That’s it! You have successfully cleared your queue on Spotify on your desktop. You can now add new songs to your queue or play any song or playlist you want.
Related post: Spotify Daylist: What it is and How to Get It?
FAQs
Here are some frequently asked questions about the clear queue on Spotify app:
Q: What happens if I clear my queue while a song is playing?
A: If you clear your queue while a song is playing, the song will continue to play until it ends. Then, Spotify will play the next song from the “Next From” tab, which is usually the song, album, or playlist you were listening to before you added songs to your queue.
Q: How can I see the history of songs I have played on Spotify?
A: You can see the history of songs you have played on Spotify by clicking on the queue icon at the bottom right corner of the app, and then clicking on the “History” tab. You can also access your history by going to your profile and clicking on “Recently Played”.
Q: How can I save my queue as a playlist on Spotify?
A: You can save your queue as a playlist on Spotify by clicking on the queue icon at the bottom right corner of the app, and then clicking on the “Save” button at the top of the queue list. You can also save your queue as a playlist by right-clicking on any song in your queue and selecting “Add to Playlist”.
Also read: 4 Ways How to Share Liked Songs on Spotify
Conclusion
I hope this article has helped you learn how to clear your queue on Spotify, both on your mobile device and on your desktop. Clearing your queue can help you enjoy your music without any interruptions or distractions, and give you more control over your listening experience.
If you have any questions or feedback, please feel free to leave a comment below. I would love to hear from you. And if you liked this article, please share it with your friends and family who use Spotify. Thank you for reading, and happy listening!
Related post: What is Spotify Color Palette? How to Create Spotify Color Palette?