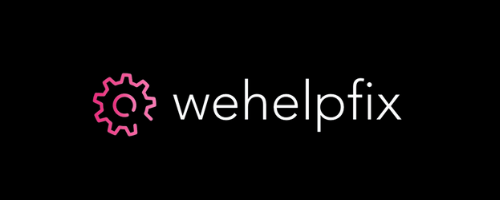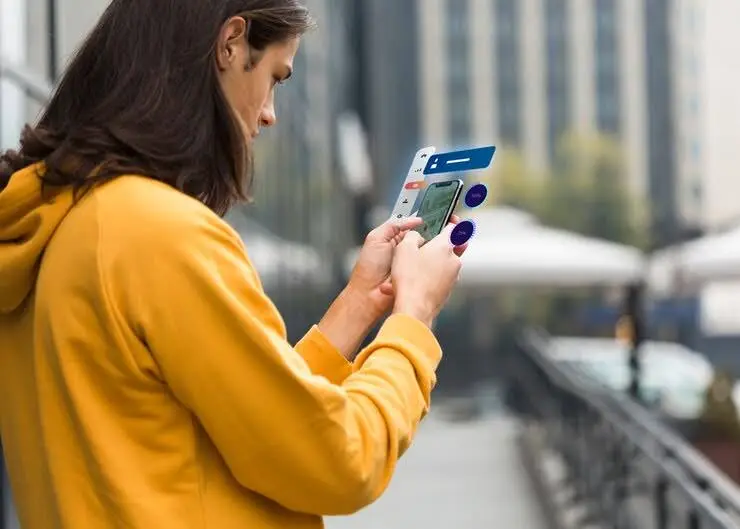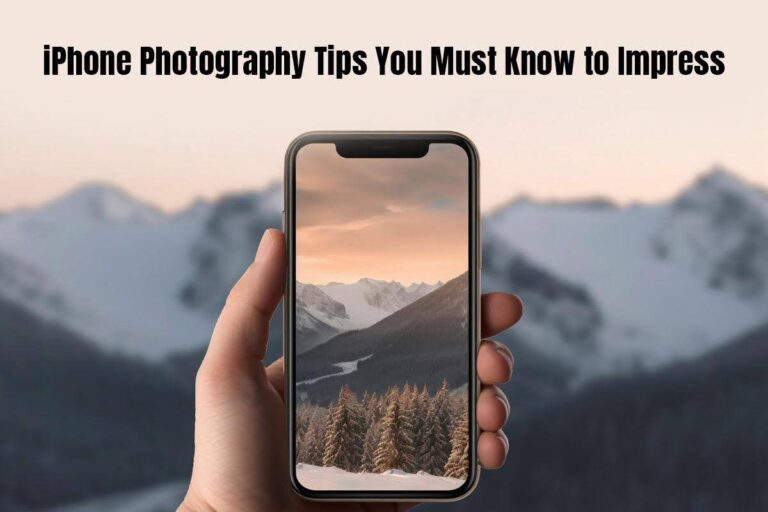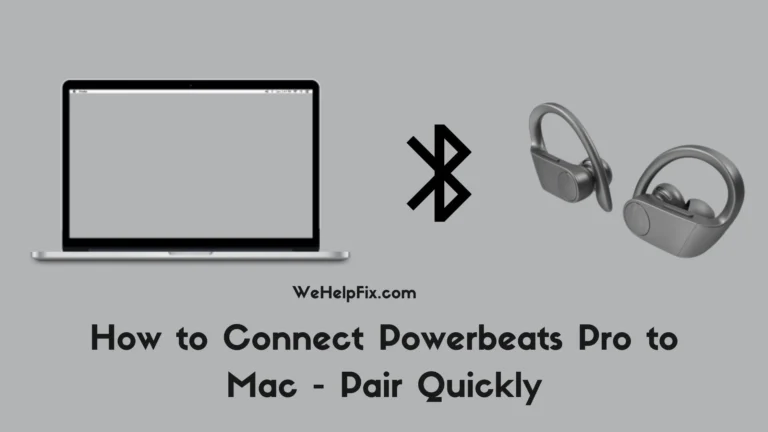Clean Up Your iPhone: A Deep Dive into Speeding Up Your Device
More than ever, iPhones have evolved beyond being phones; they are the compact computers we carry with us. We rely on them for a myriad of tasks: booking flights, purchasing concert tickets, monitoring our children, conducting Zoom meetings with our bosses, and much more. The list is practically endless.
Naturally, protecting them with cases and screen protectors, as well as avoiding exposure to heat and water, is essential. If your iPhone is very slow, you can use the tips below. They will help, if not restore the original performance, then at least improve the speed of the smartphone.
How to Speed Up Your iPhone?
1. Close All Nonessential Apps
In my roundup of phone battery-saving tips, I advised against constantly closing apps because it drains your battery. However, it’s important to note that background apps, regardless of whether they are refreshing, do consume iPhone memory.
The balanced approach to enhancing your phone’s speed and conserving battery life is to close all nonessential apps while keeping the ones you frequently use open. This strategy reduces battery consumption when reopening essential apps and saves memory by closing apps like games or social media feeds that you won’t need for a while.
To do this, simply open the App Switcher and swipe up to close any nonessential apps.
2. Smart Cleaning with an App
Want to find an option on how to make an iPhone run faster with minimal effort? You need smart cleaning. For this, you need to get the app with artificial intelligence. You will not only be able to clean up more memory on your device, but also increase the speed of your smartphone. If the smartphone is full and lags, you can significantly boost your phone.
3. Turn Off Unnecessary Features
If you’re at home or work and have a robust Wi-Fi connection, opting for Wi-Fi rather than cellular data can enhance your iPhone’s performance. However, when you’re on the move, you can boost your iPhone’s efficiency by disabling non-essential features like Bluetooth, Wi-Fi, and Location Services.
Navigate to the Settings menu to deactivate the features you want to turn off. Additionally, make it a habit to reactivate Wi-Fi whenever it’s accessible.
4. Adjust Animations
To improve the performance of older devices, consider minimizing the motion of visual effects and animations. This adjustment can significantly decrease the demand on your device’s processor. To achieve this, navigate to Settings > General > Accessibility, and then scroll down to the Reduce Motion option. Enabling this setting can lead to an immediate reduction in processor usage, enhancing your phone’s speed.
Also Read – 6 iPhone Photography Tips You Must Know to Impress
5. Disable the Low Power Mode
Enabling Low Power Mode on your iPhone can help extend battery life, but it may also slow down power-intensive apps and processes. If you notice that certain tasks are taking longer to complete, consider turning off Low Power Mode.
To do this:
- Open the Settings app.
- Navigate to Battery.
- Toggle off Low Power Mode.
Disabling Low Power Mode can help restore your device’s performance and ensure smoother operation for demanding tasks.
6. Turn On Reduce Motion on iPhone
While the animated visual effects on iOS are visually appealing, they can also consume valuable system resources. If you notice your iPhone slowing down, disabling these parallax effects can help improve performance.
Here’s how to do it:
- Open Settings: Tap on the Settings icon on your home screen.
- Navigate to Accessibility: Scroll down and select Accessibility.
Adjust Motion Settings: Choose Motion, then toggle on the Reduce Motion option.
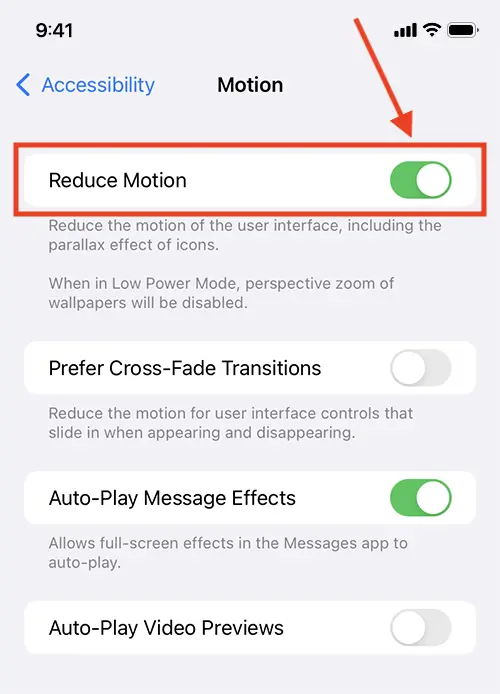
7. Delete or Offload Any Unused Apps
There’s no reason to keep apps you never use. Deleting them can help maintain your phone’s efficiency. Simply hold down the app icon until it begins to wiggle, then remove any apps you don’t regularly access.
For a more comprehensive review of your app usage, navigate to Settings > General > iPhone Storage. Here, you’ll find a list showing the last time each app was used and the amount of storage it occupies. This will help you decide which apps to offload or delete.
Offloading an app allows you to free up storage space by removing the app itself while keeping its documents and data. This is useful if you’re not using an app frequently but might need it later. To offload an app, select it from the list and hit the “Offload” button.
8. Clear Safari Data
It’s important to keep in mind that by doing this, Safari will no longer suggest URLs as you type unless they are bookmarked. Additionally, some websites may forget your preferences, and you will need to log in to your online accounts again. Nonetheless, clearing your cookies and data periodically is a good practice to maintain your device’s performance. Here’s how to speed up your phone by clearing Safari data:
- Open the Settings app.
- Tap on Safari.
- Select Clear History and Website Data.
- Choose the timeframe and profiles for which you want to clear data, and decide whether or not to close all your tabs. Finally, tap Clear History.
Check Out – How to Connect Powerbeats Pro to Mac – Pair Quickly
Conclusion
How significant the effect will be depends directly on the device and the state of its operating system. At the very least, you should try to increase the speed of your smartphone. If it doesn’t help, you can always buy a new iPhone.