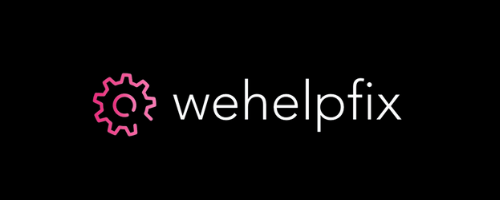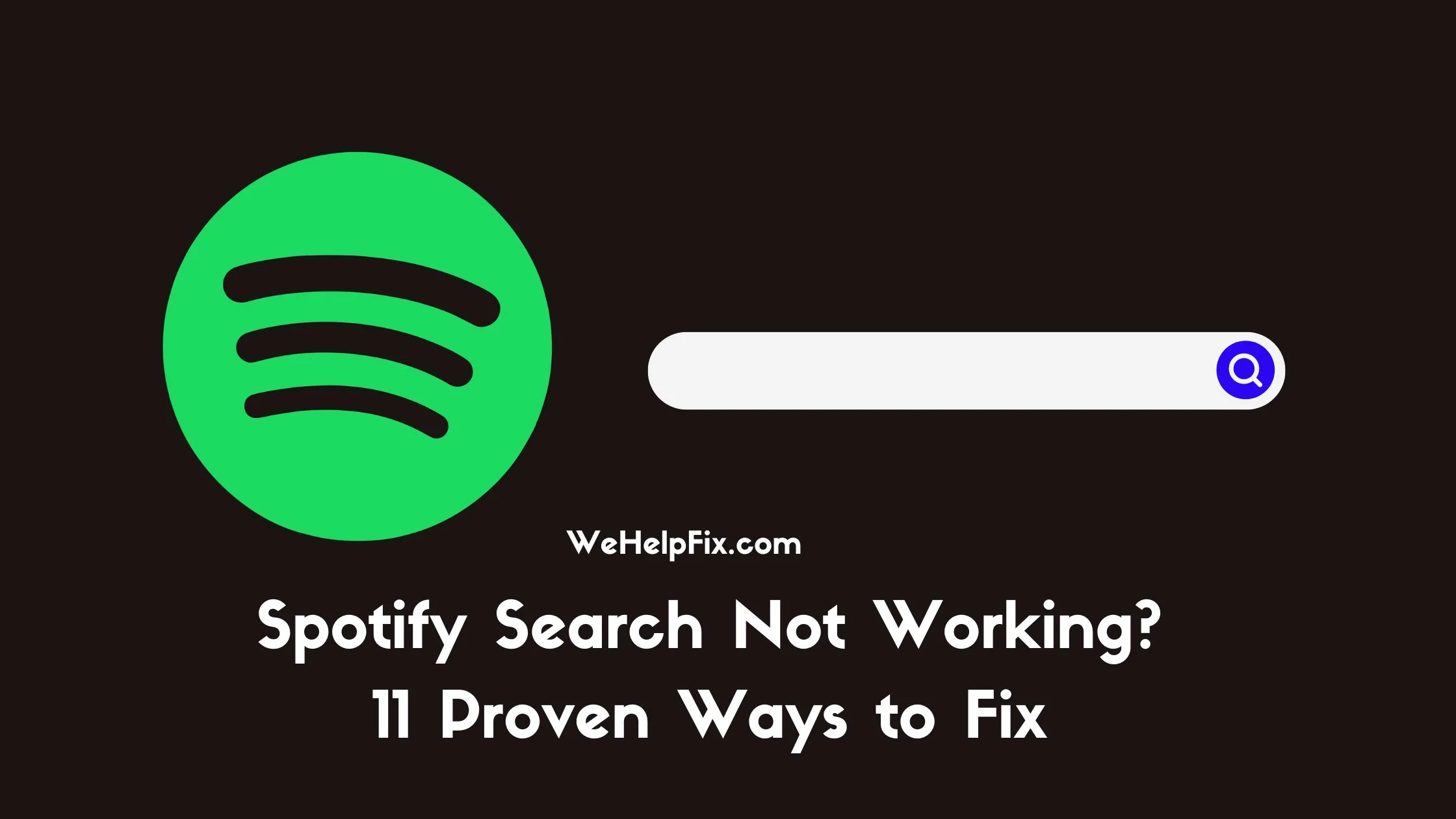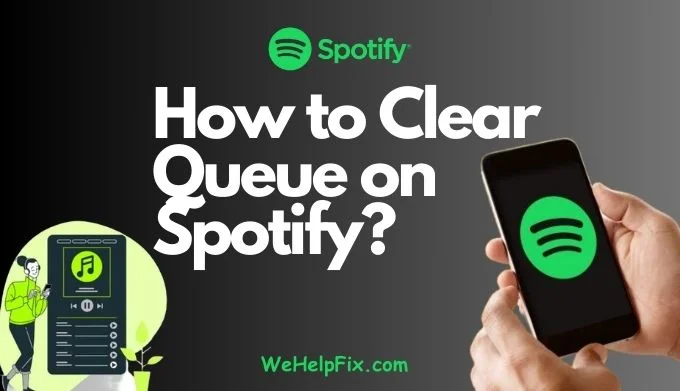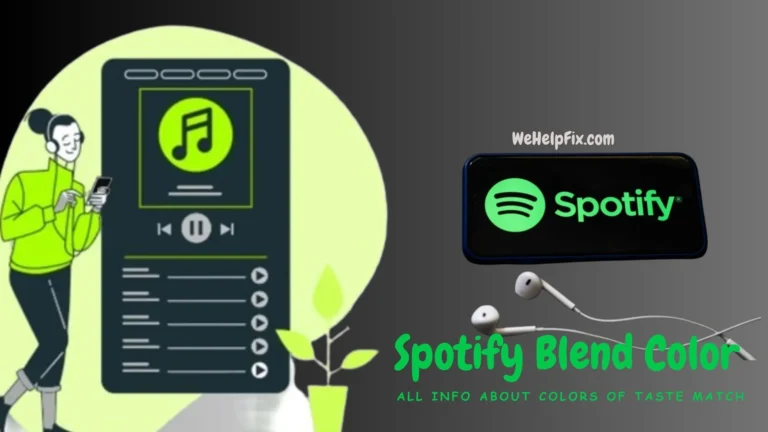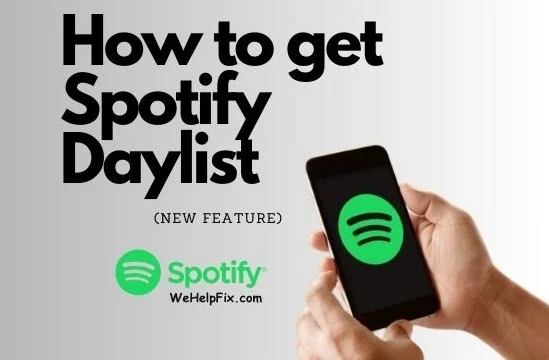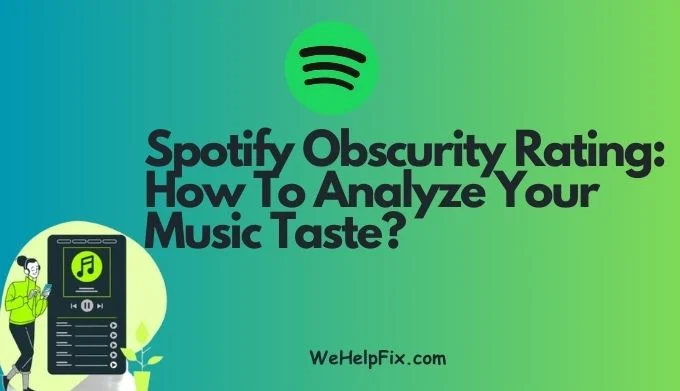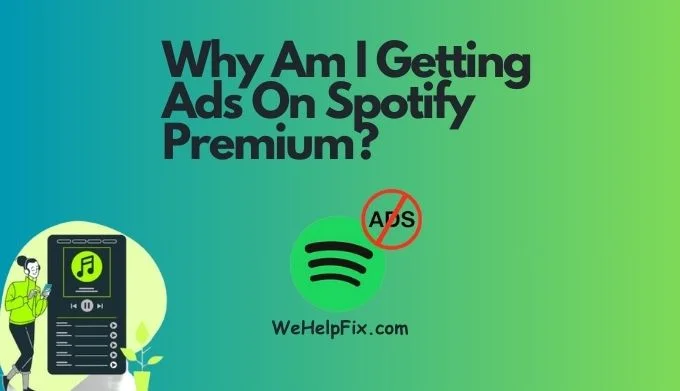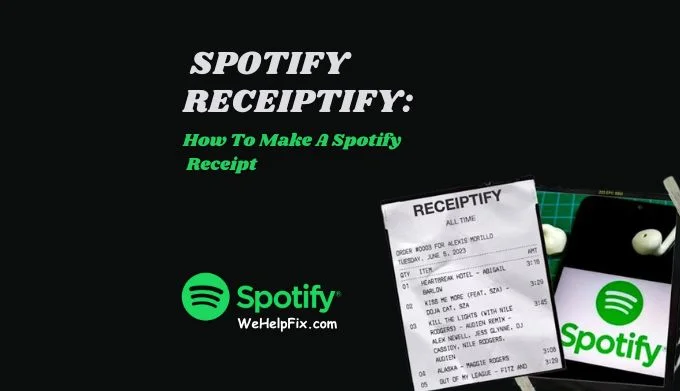Spotify Search Not Working? 11 Proven Ways to Fix
Spotify is one of the most popular music streaming services in the world, with over 574 million users and 70 million songs. But what if you can’t find the song or artist you’re looking for? What if Spotify search is not working for you?
If you’re facing this problem, don’t worry. You’re not alone. Many Spotify users have reported that they can’t search on Spotify, or that Spotify search is broken. This can be very frustrating, especially when you want to listen to your favorite tunes or discover new music.
But don’t lose hope. There are some possible solutions that you can try to fix Spotify search not working. In this article, we’ll show you 11 proven ways to solve this issue and get back to enjoying your music. Read on to find out more.
Also Read – What is Spotify Color Palette? How to Create Spotify Color Palette?
Why Is Spotify Search Not Working?
Before we dive into the solutions, let’s first understand why Spotify search is not working for you. There are several possible reasons for this, such as:
- Spotify is down or experiencing some technical issues. This can affect the functionality of the app, including the search feature.
- Your internet connection is slow or unstable. This can prevent Spotify from loading the search results or connecting to the servers.
- You have enabled Spotify offline mode. This can limit your access to the online content and features of Spotify, including the search function.
- You have an outdated or corrupted Spotify app. This can cause some glitches or errors in the app, such as Spotify search not working.
- You have some cache or data issues on your device. This can affect the performance and functionality of the app, including the search feature.
- You have some settings or permissions issues on your device. This can prevent Spotify from accessing some features or resources on your device, such as the camera or the microphone, which can affect the search function.
These are some of the common reasons why Spotify search is not working for you. Depending on the cause of the problem, you can try different solutions to fix it. Let’s see what they are.
How to Solve Spotify Search Not Working by Common Ways?
Here are 11 proven ways to fix Spotify search not working. You can try them one by one until you find the one that works for you. Remember to check if the Spotify search is working after each solution.
Fix 1. Check If Spotify Is Down
The first thing you should do when Spotify search is not working is to check if Spotify is down or experiencing some technical issues. Sometimes, the problem is not on your end, but on Spotify’s end.
To check if Spotify is down, you can visit Spotify Status, a website that shows the current status and performance of Spotify. You can also check Spotify Cares, the official Twitter account of Spotify’s customer support, for any updates or announcements.
If Spotify is down or having some issues, you’ll have to wait until they fix them. You can also contact Spotify’s customer support for more information or assistance. However, if Spotify is up and running, you can move on to the next solution.
Fix 2. Check Internet Connection
The next thing you should do when Spotify search is not working is to check your internet connection. A slow or unstable internet connection can prevent Spotify from loading the search results or connecting to the servers.
To check your internet connection, you can try the following steps:
- Make sure you’re connected to a reliable Wi-Fi network or cellular data. You can also try switching between them to see if that helps.
- Restart your router or modem if you’re using Wi-Fi. You can also try moving closer to the router or modem to get a better signal.
- Restart your device or turn on airplane mode and then turn it off. This can refresh your network settings and resolve any connection issues.
- Test your internet speed and stability using a website like Speedtest. You can also compare your results with Spotify’s recommended bandwidth requirements, which are:
- 0.5 Mbps for normal quality
- 1 Mbps for high quality
- 1.5 Mbps for very high quality
- 3 Mbps for extreme quality
If your internet connection is slow or unstable, you can try to improve it by following some tips, such as:
- Close any other apps or programs that are using the internet on your device. This can free up some bandwidth and speed up your connection.
- Update your device’s software or firmware. This can fix any bugs or issues that are affecting your network performance.
- Use a VPN or proxy service. This can bypass any network restrictions or firewalls that are blocking or slowing down your connection to Spotify.
If your internet connection is fast and stable, you can move on to the next solution.
Fix 3. Disable Spotify Offline Mode
Another possible solution to fix Spotify search not working is to disable Spotify offline mode. Spotify offline mode is a feature that allows you to listen to your downloaded songs or playlists without an internet connection. However, this also means that you won’t be able to access the online content and features of Spotify, including the search function.
To disable Spotify offline mode, you can follow these steps:
- Open the Spotify app on your device.
- Tap on the Home tab at the bottom left corner of the screen.
- Tap on the Settings icon at the top right corner of the screen.
- Tap on Playback under the Music Quality section.
- Toggle off the Offline option.
This should enable the online mode of Spotify and allow you to use the search function. However, if Spotify search is still not working, you can move on to the next solution.
Also Check – 4 Ways How to Share Liked Songs on Spotify
Fix 4. Log out and Log in Spotify Account
Another simple solution to fix Spotify search not working is to log out and log in your Spotify account. This can refresh your account settings and resolve any authentication or synchronization issues that are affecting the search function.
To log out and log in your Spotify account, you can follow these steps:
- Open the Spotify app on your device.
- Tap on the Home tab at the bottom left corner of the screen.
- Tap on the Settings icon at the top right corner of the screen.
- Tap on Log Out at the bottom of the screen.
- Tap on Log In and enter your username and password, or use another method to log in, such as Facebook, Google, or Apple.
This should restore your account access and functionality, including the search function. However, if Spotify search is still not working, you can move on to the next solution.
Fix 5. Clear Spotify Cache
Another effective solution to fix Spotify search not working is to clear Spotify cache. Spotify cache is the temporary data that Spotify stores on your device to improve the app’s performance and speed. However, sometimes, the cache can get corrupted or outdated, which can cause some glitches or errors in the app, such as Spotify search not working.
To clear Spotify cache, you can follow these steps:
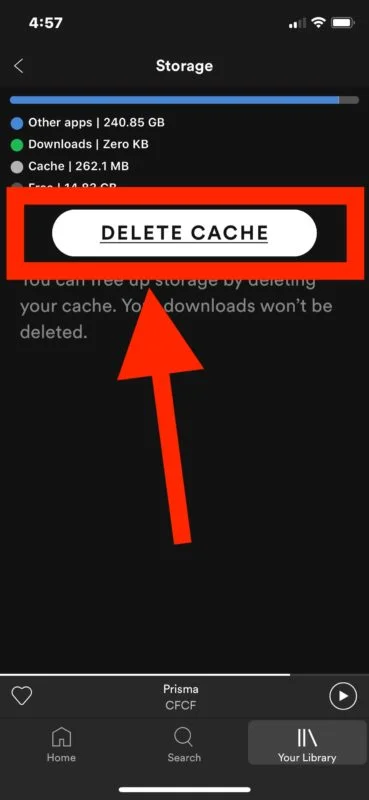
- Open the Spotify app on your device.
- Tap on the Home tab at the bottom left corner of the screen.
- Tap on the Settings icon at the top right corner of the screen.
- Tap on Storage under the Other section.
- Tap on Delete cache and confirm your action.
This should delete the cache data and free up some space on your device. However, this will also delete your downloaded songs or playlists, so you’ll have to download them again if you want to listen to them offline. You can also adjust the cache size limit in the same menu, if you want to prevent the cache from taking up too much space on your device.
Clearing Spotify cache should fix any cache-related issues and improve the app’s performance and functionality, including the search function. However, if Spotify search is still not working, you can move on to the next solution.
Fix 6. Update Spotify App
Another possible solution to fix Spotify search not working is to update Spotify app. Spotify app updates are released regularly to fix any bugs or issues, add new features or improvements, and enhance the app’s security and stability. However, sometimes, you may miss or skip an update, which can cause some problems in the app, such as Spotify search not working.
To update Spotify app, you can follow these steps:
- Open the app store on your device, such as Google Play Store or Apple App Store.
- Search for Spotify and tap on it.
- Tap on Update if there is an update available. If there is no update available, you can skip this step.
- Wait for the update to download and install.
Updating Spotify app should fix any update-related issues and bring the app to the latest version, which should have the best performance and functionality, including the search function. However, if Spotify search is still not working, you can move on to the next solution.
Fix 7. Uninstall and Reinstall Spotify
Another drastic solution to fix Spotify search not working is to uninstall and reinstall Spotify. This can be a last resort if none of the previous solutions worked for you. Uninstalling and reinstalling Spotify can remove any corrupted or outdated files, settings, or data that are causing some errors or glitches in the app, such as Spotify search not working.
To uninstall and reinstall Spotify, you can follow these steps:
- Open the settings app on your device.
- Tap on Apps
- Find Spotify and tap on it.
- Tap on Uninstall and confirm your action.
- Wait for the app to be uninstalled from your device.
- Open the app store on your device again and search for Spotify.
- Tap on Install and wait for the app to be downloaded and installed on your device.
- Log in to your Spotify account and check if Spotify search is working.
Uninstalling and reinstalling Spotify should fix any installation-related issues and give you a fresh and clean version of the app, which should have the best performance and functionality, including the search function. However, this will also delete your downloaded songs or playlists, your app settings, and your cache data, so you’ll have to set them up again if you want to use them.
Fix 8. Use Spotify Web Player
Another alternative solution to fix Spotify search not working is to use Spotify web player. Spotify web player is a web-based version of Spotify that you can access from any browser on your device. It has most of the features and functions of the Spotify app, including the search function.
To use Spotify web player, you can follow these steps:
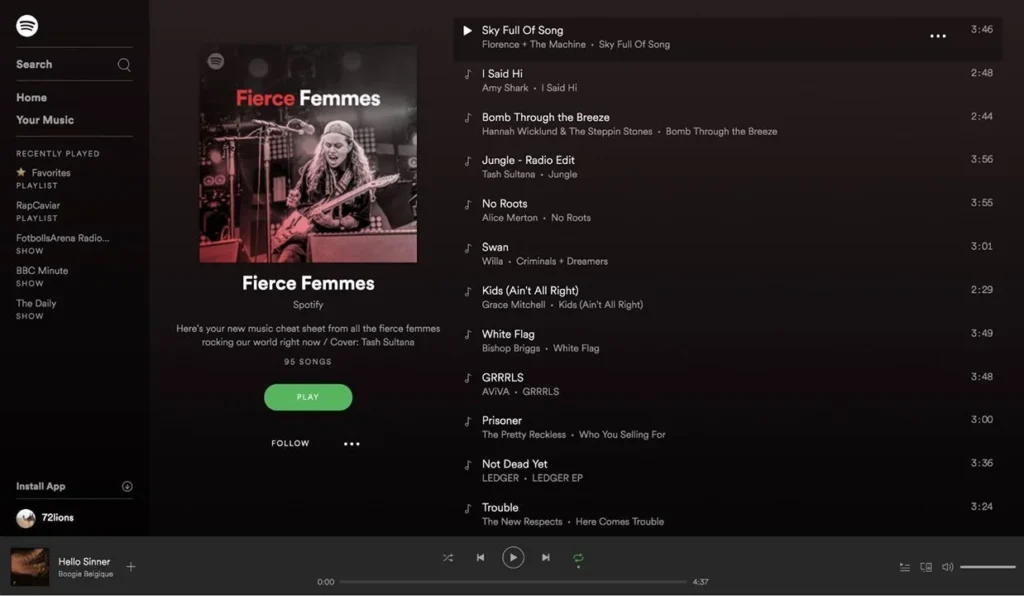
- Open your browser on your device and go to https://open.spotify.com/.
- Log in to your Spotify account using your username and password, or another method, such as Facebook, Google, or Apple.
- Use the search bar at the top of the screen to search for any song, artist, album, playlist, or podcast that you want.
Using Spotify web player should allow you to use the search function without any issues. However, you may not be able to use some features or functions that are only available on the Spotify app, such as offline mode, equalizer, or Spotify Connect.
Fix 9. Disable Background Usage Restrictions
Another possible solution to fix Spotify search not working is to disable background usage restrictions. Background usage restrictions are settings that limit the amount of data or battery that apps can use when they are running in the background. This can help you save some resources and extend your device’s battery life. However, this can also affect the functionality and performance of some apps, such as Spotify, especially when they need to access the internet or sync data in the background.
To disable background usage restrictions, you can follow these steps:
- Open the settings app on your device.
- Tap on Battery or Power.
- Tap on Battery Saver or Power Saving Mode.
- Toggle off the option or switch to turn it off.
- Go back to the previous menu and tap on Battery Optimization or App Power Management.
- Find Spotify and tap on it.
- Select Don’t optimize or Allow background activity.
This should allow Spotify to use the data or battery that it needs to run properly in the background, which should improve its functionality and performance, including the search function. However, this may also increase the data or battery consumption of your device, so you may want to monitor it and adjust it accordingly.
Fix 10. Turn on Camera Permission for Spotify
Another weird but effective solution to fix Spotify search not working is to turn on camera permission for Spotify. Camera permission is a setting that allows apps to access the camera on your device. This can be useful for some features or functions that require the camera, such as scanning QR codes, taking photos, or making video calls. However, some users have reported that turning on camera permission for Spotify can also fix Spotify search not working.
To turn on camera permission for Spotify, you can follow these steps:
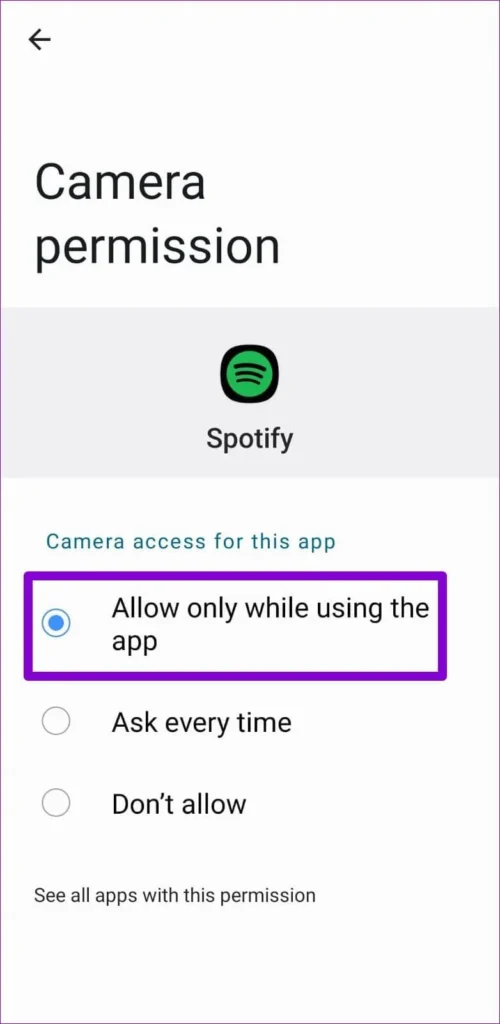
- Open the settings app on your device.
- Tap on Apps or Applications.
- Find Spotify and tap on it.
- Tap on Permissions or App Permissions.
- Tap on Camera and toggle on the option or switch to turn it on.
This should grant Spotify access to the camera on your device, which may somehow fix Spotify search not working. However, this may also pose some privacy or security risks, so you may want to be careful when using the camera feature on Spotify or other apps.
FAQ
Here are some frequently asked questions and answers about Spotify search not working:
Q: Why can’t I search on Spotify?
A: There are several possible reasons why you can’t search on Spotify, such as Spotify is down, your internet connection is slow or unstable, you have enabled Spotify offline mode, you have an outdated or corrupted Spotify app, you have some cache or data issues on your device, or you have some settings or permissions issues on your device. You can try the solutions mentioned in this article to fix Spotify search not working.
Q: How do I fix Spotify search broken?
A: You can fix Spotify search broken by checking if Spotify is down, checking your internet connection, disabling Spotify offline mode, logging out and logging in your Spotify account, clearing Spotify cache, updating Spotify app, uninstalling and reinstalling Spotify, using Spotify web player, disabling background usage restrictions, or turning on camera permission for Spotify. You can follow the steps in this article to apply these solutions.
Q: How do I search for songs on Spotify?
A: You can search for songs on Spotify by using the search bar at the top of the screen on the Spotify app or web player. You can type in any song name, artist name, album name, playlist name, or podcast name that you want to find. You can also use some filters or modifiers to refine your search results, such as genre, year, mood, language, etc. You can also use voice search by tapping on the microphone icon on the search bar and saying what you want to search.
Conclusion | Fix Broken Spotify Search on Android & iPhone
Spotify search not working can be a very annoying problem, especially when you want to listen to your favorite tunes or discover new music. However, there are some possible solutions that you can try to fix this issue and get back to enjoying your music.
We hope this article has helped you to solve Spotify search not working and find the songs or artists that you’re looking for. If you have any questions, comments, or suggestions, feel free to leave them below. We’d love to hear from you.
Thank you for reading and happy listening! 🎵